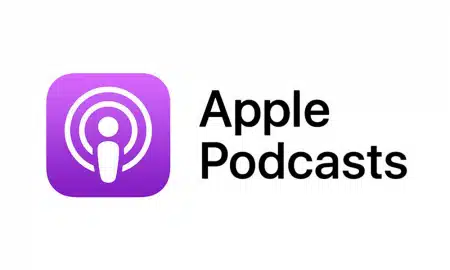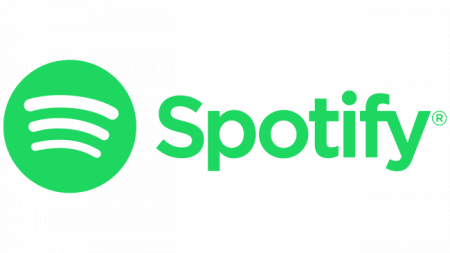Live Call Connect allows you to install and host well known conferencing applications on your TriCaster to seamlessly bring multiple remote callers into a TriCaster production. Applications supported include Zoom, Skype, Microsoft® Teams, Discord, Slack and Tencent. This feature is only available in the NewTek TriCaster 2 Elite. Below is a breakdown of the top features as well as our thoughts on how to best use Live Call Connect for your live production. If at any time, your business would like to schedule a private demonstration, receive pricing information, or purchase a Live Call Connect configured NewTek TriCaster 2 Elite- contact Key Code Media.
Live Call Connect – The Basics
With Live Call Connect, a user simply launches the app, begins the meeting and each caller is automatically converted into a video stream, combined with system loopback audio, to bridge into the TriCaster system as an input. Live Call Connect will automatically detect and separate individual caller screens as discrete inputs.
The number of sources can be configured in the admin panel, and in a live session cannot be changed. The adaptive system will automatically keep the maximum available sources distributed across the channels.
Live Connect is only available in the TriCaster 2 Elite. Some helpful things to know before getting started:
- 4K Monitor for better video quality
- Keep application open to full screen for best quality
- Up to 9 callers for best quality and performance
Starting a Live Call Connect Session
Live Call Connect runs as an external desktop application launcher within the TriCaster framework to run the native conferencing applications. End users should install the verified whitelisted applications and manage the meetings. Once installed, the application icon for each app will appear at the bottom of the desktop but won’t necessarily be running. Selecting an installed application that isn’t running will launch it, if it is already running, it will open the application. A dynamic connection between live callers and sources on the TriCaster will automatically be generated.
TriCaster 2 Elite Input Configuration
Anytime an application is running, inputs will appear in the input configuration panel. Users will see each desktop application and their inputs exposed as sources. The running desktop applications will appear under local, with individual callers from that application appearing as channels in sub-menus, if available.
Caller Separation
Once a video conference begins, each caller is separated into individual channels automatically. The callers video output is uniquely captured at the proper ratio and made available to the user as sources in the TriCaster. The entire conferencing application can optionally be shown by selecting “Full Application”. It is highly recommended that users maximize the desktop applications to achieve best results.
Technical Directors should try their best to have all callers stay on the call throughout their time on the broadcast. For example, if one of your guests on a zoom call is assigned to Input 1, and the guest suddenly drops off the call- other guests will likely jump up/down one input assignment dynamically. Best practice would be recommended to make sure all guests stay on the video conference and to verify bandwidth and other configurations during a rehearsal session.
It’s worth noting while you can separate video for each caller- the audio will come in as a single source. More on that below.
Skype TX Natively Takes Two Callers
It’s important to differentiate Live Call Connect features from Skype TX. The TriCaster 2 comes built-in with two available Skype TX inputs. While Zoom, Microsoft Teams, Discord and other approved video conferencing platforms can host up to 9 Live Connect guests simultaneously- Skype TX can only natively take two callers.
You can however expand the amount of Skype TX callers up to 9+ by purchasing NewTek Talkshow servers. The Skype TX workflow still has its advantages, giving Talkback functionality between the production team and the guest joining via Skype.
Browser Capture
As an extra feature, users can launch a web browser to easily bring screen content into productions. This is a great tool for pre-loading live web page screens to capture media or breaking web news during a show. The browser capture will only display content from the current selected tab. * Be careful with copyrighted content. Using a YouTube video can result in legal issues.
Audio From Video Conferencing – Controlled By One Fader
A potential issue comes with audio control. All the guest’s audio comes in as a single audio source in the TriCaster. You will still need someone managing mute, unmute functions from the video conferencing platform- and balancing the mix could be challenging if attendees on the video conferencing platform have varied mic levels. That being said, you do have some audio control settings that will help inside the App Fader Control. NewTek has also informed us that their engineer team will provide more flexibility in future releases.
Microsoft Teams and NDI®- Likely The Best Video Conferencing Platform
In October 2020, Microsoft updated Microsoft Teams so that production teams could
broadcast audio and video from Teams with NDI® technology. Once NDI is enabled by your Microsoft administrator, a technical director can configure each individual in a Microsoft Teams session as an individual input on a NewTek TriCaster.
Each NDI source is easy to identify since it uses the person’s name in the Microsoft Team session as the source name. This also could make it easier to jump between multiple virtual guest speakers- since you could have a dedicated Teams Meeting for each speaker session, and the technical director would just be required to join each session and assign speakers to an input.
Final Thoughts On Live Call Connect Feature
It’s important to note this is version 1 of Live Call Connect and the NewTek engineer team has already committed to continue updating the platform with new features each year. Live Connect at launch largely solves the biggest production challenges faced today with connecting guests on video conferencing platforms into a live production environment. It is a huge cost saver too- as it removes the need to have a dedicated laptop for each “ZOOM” caller- which is what most production teams did stage one during the pandemic.
To summarize, the Live Call Connect feature is worth the hype. Although there are some minor shortcomings in version 1 and definitely a learning curve for Technical Directors new to the platform- we believe Live Call Connect to be one of the best options for bringing remote guests into your production environment. Like a fine wine, Live Call Connect is only going to get better over time.